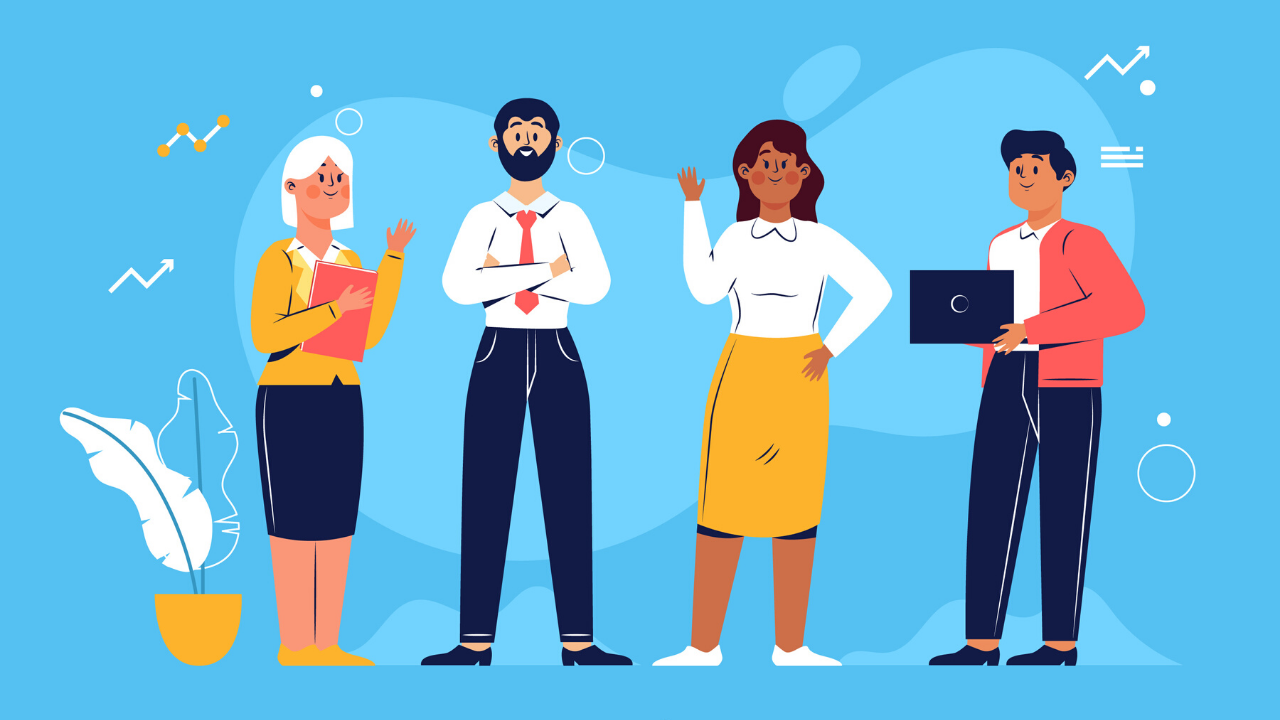「エックスサーバー + お名前ドットコム」
このセットで考える方を対象に、契約から登録するまでの手順を、図解を使って丁寧に説明します!
本記事のゴールはすばり
「制作会社に渡すIDとパスワードの発行」
これでいこうと思います。
具体的にいうと、アカウント情報の共有です。
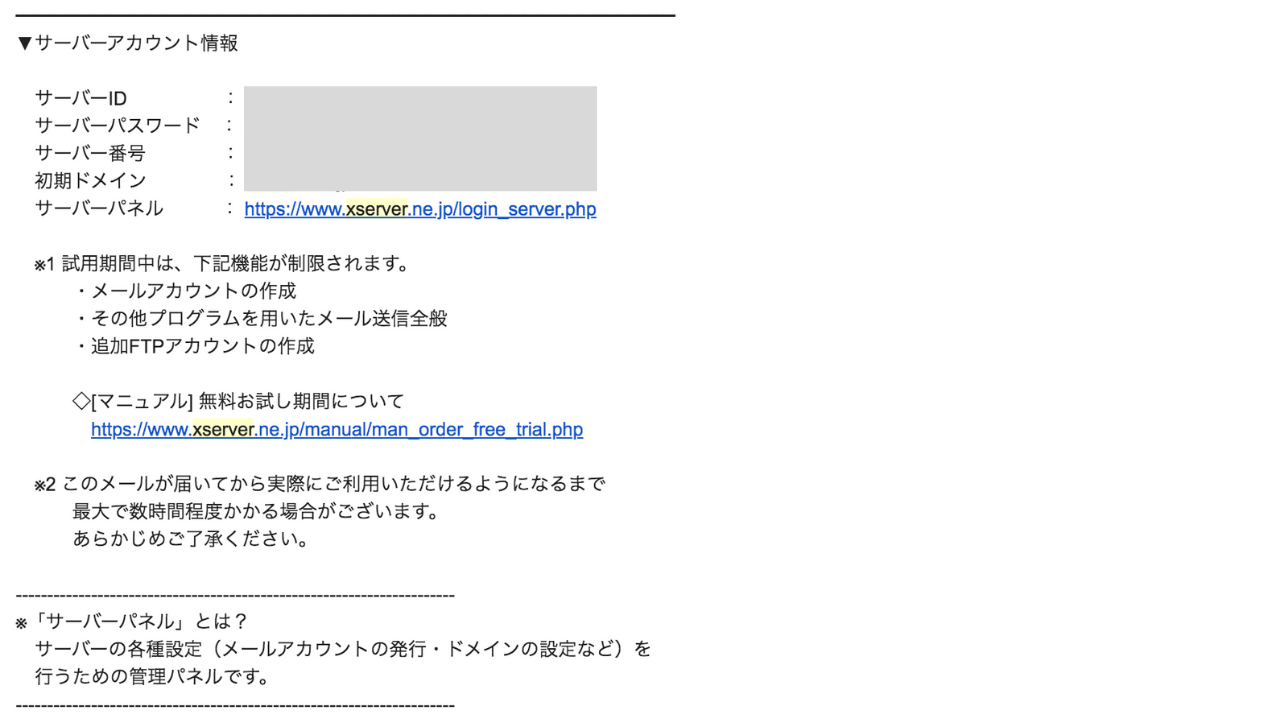
実際に登録後に送れらてくるメール内容
このデータさえ共有すれば、あとは制作会社が初期設定からホームページの設置まで行うことが可能です。
この記事を読めば、ホームページ作りが初めてでも、順を追って説明していくので、問題なく登録できるはずです!
エックサーバー契約 ⇒ ID発行までの流れ

アカウント情報を発行するまでのステップは以下です。
- エックスサーバーと契約する
- 支払い手続きを行う
- お名前ドットコムと契約する
- ネームサーバー設定を行う
図解で説明していくので、この通りに設定していけば問題ありません!
とはいえ、少しわかりづらい部分もあるので、解説をいれながら、進めていきます。
エックスサーバーと契約する
エックスサーバー公式サイトから、「お申し込み」→「サーバーお申し込みフォーム」とクリックします。
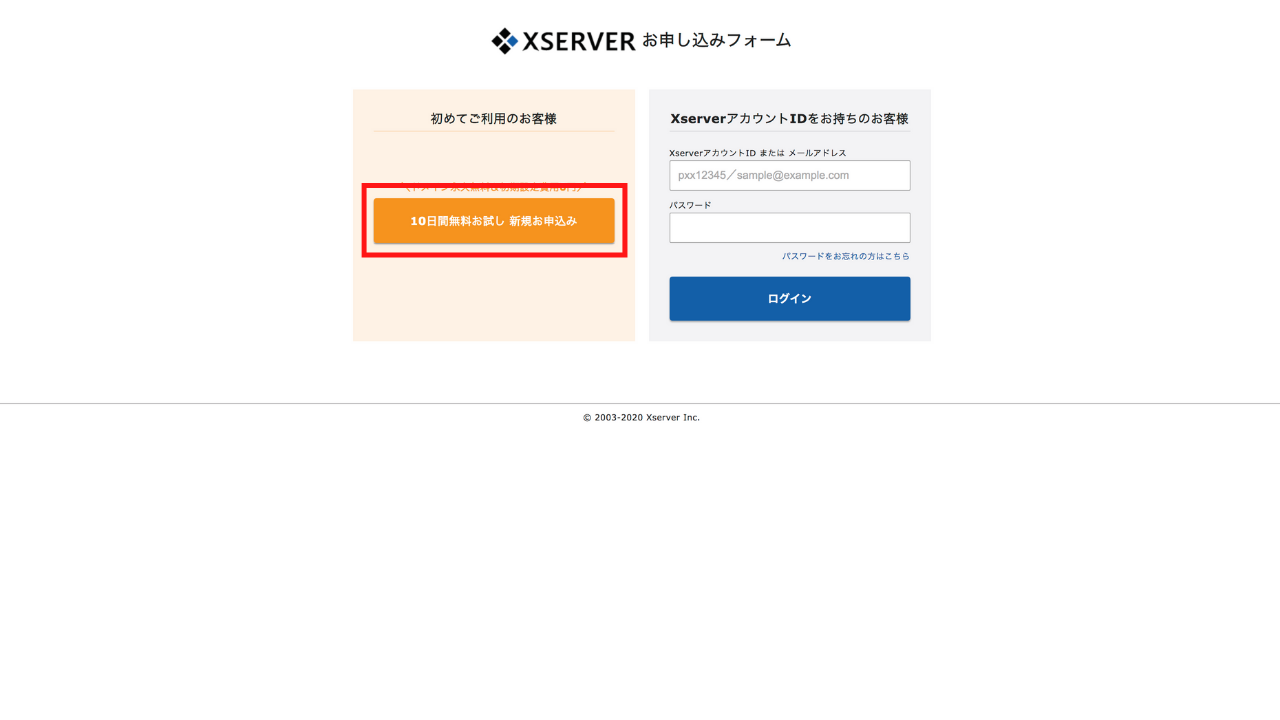
新規申し込みボタンをクリックします。
「サーバーID」、「プラン」の選択してください。プランはX10がおすすめ。
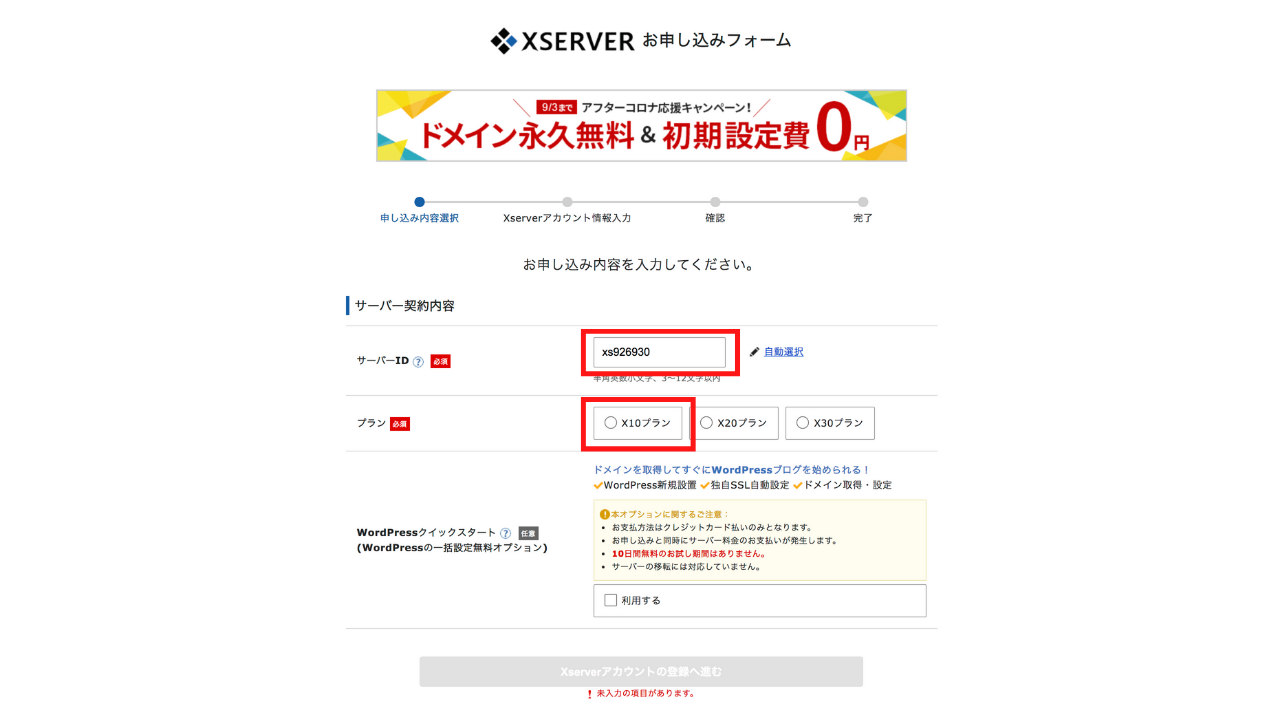
サーバーIDは適当な文字列でもOKです。サイトのURLとは別モノです。
わかりやすくドメイン名あたりが良いかと思います。
そのあと、認証画面に移り、SMS認証を行います。
登録した電話番号宛に、SMSで5桁のコードがおくられてきます。
このコードを入力すれば、エックスサーバーの設定は完了です。
のちほど、メールアドレス宛に「ログイン情報」、「サーバーパネル情報」が送られてきます。
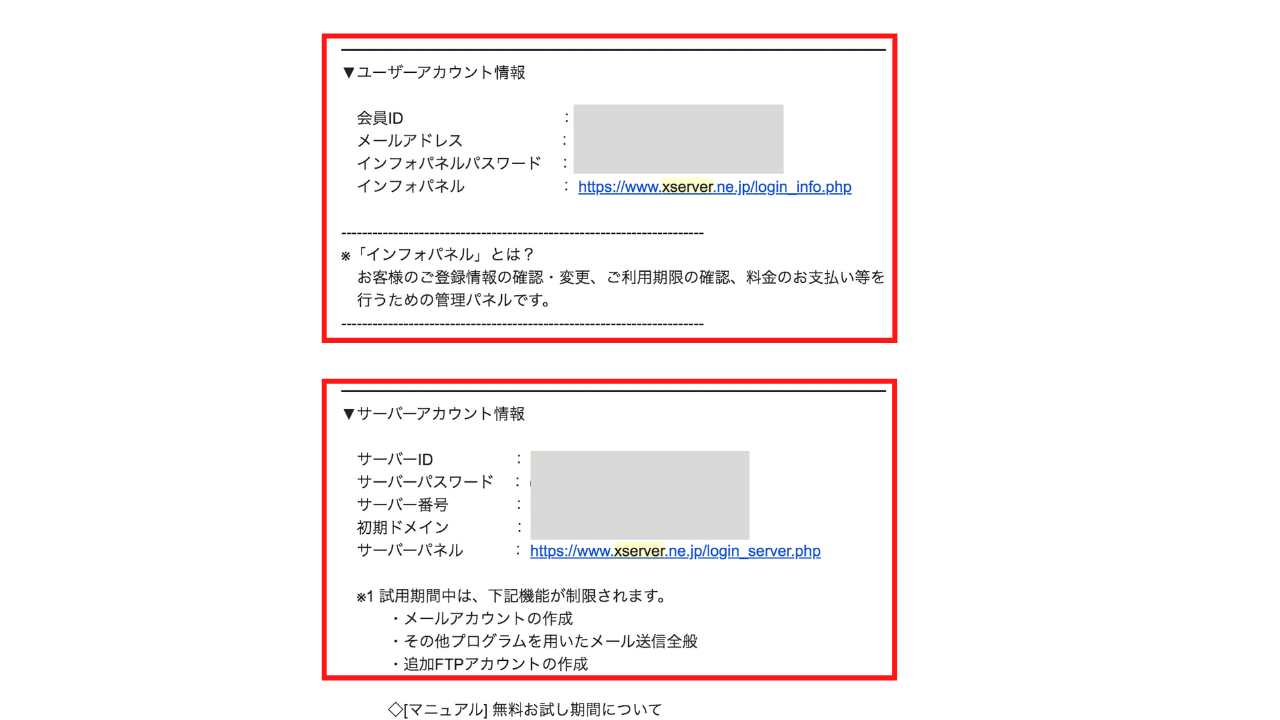
制作会社にはサーバーアカウントの「サーバーID」「サーバーパスワード」を共有してください。
これで、今回のゴールである、IDとPASSはGETできました!
とはいえ、このままだとドメイン設定が不完全です。
具体的には、サーバーとドメインを紐付ける作業が必要、です。
支払い手続きを済ませる
契約が完了したら、すぐに支払いを行っておきましょう。なぜなら、ドメイン登録に必要になるからです。
Xserverアカウント、ログインします。
左側の真ん中あたりに、「料金のお支払い/請求書発行」をクリックします。
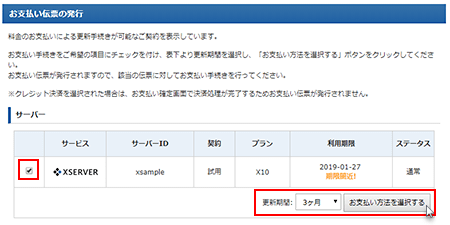
更新期間は期間が長いほど、お値引きされます。
お支払い方法を移動して、クレジットカード決済画面へ進む、クリックします
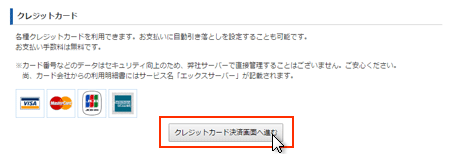
「クレジットカード番号」「有効期限」「セキュリティコード」を入力して、自動更新設定にチェックを入れます。
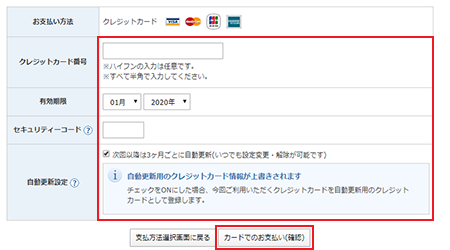
カードでのお支払いボタンをクリックします。
確認画面に移り、確定ボタンを押せば、完了です。
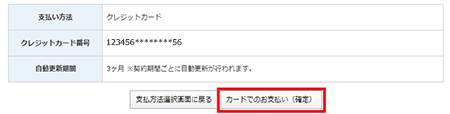
お名前ドットコムと契約する前に

エックスサーバーと契約するのは、はじめてですか?
「はい」と答えた方限定で特典があります。

ずばり、ドメイン費用が無料になります
無料期間は「1ヶ月」、約1000円ほどの値引きとなります。
手順もかんたんで申し込み時に「申請する」だけ。
エックスサーバー申し込み画面で、WordPressクイックスタートに「利用する」にチェックをいれます。
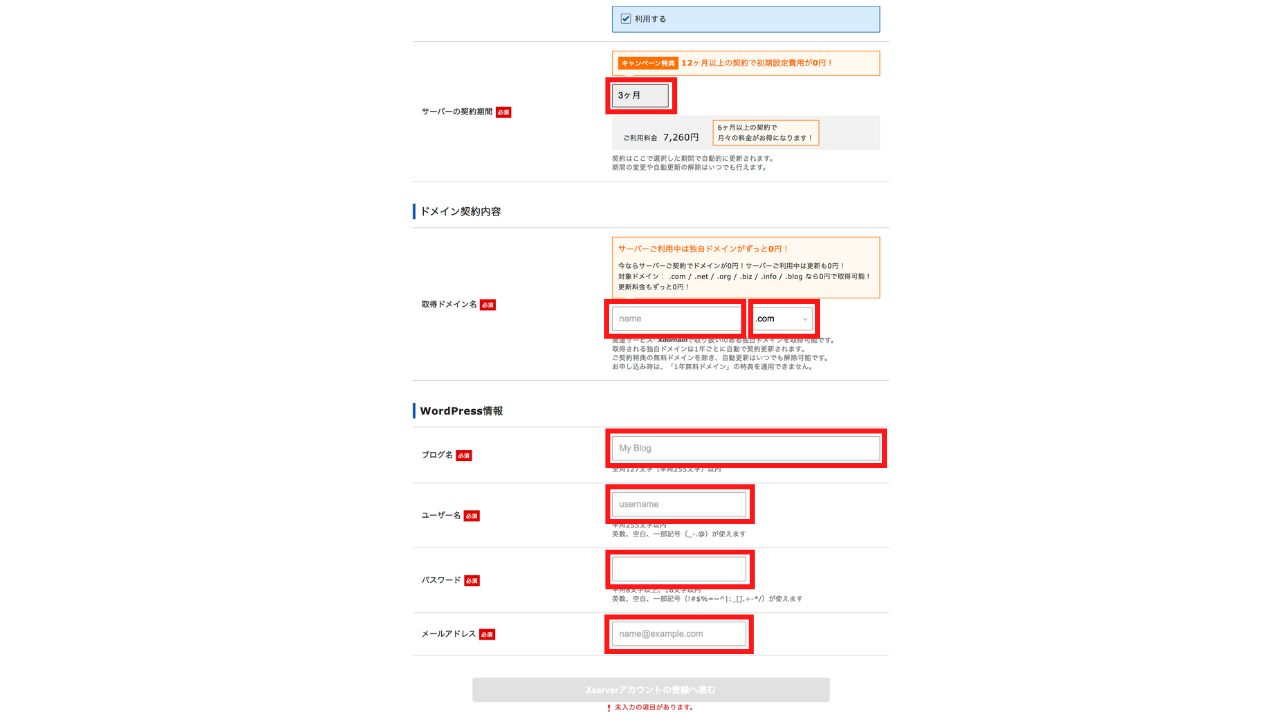
すると、ドメインの契約、それとワードプレスプレスの入力ができるようになります。
この設定を行えば、エックスサーバー内にドメイン管理ができるようになり、サーバーとドメインの一元管理がおこなうことができます。
ですので、あとから後述する、おなまドットコムの契約はもちろん、ネームサーバーの設定も不要となります。
エックスドメインとは
- エックスサーバーのドメインサービス
- 管理画面から操作することができる
- そして、スパムメールが来ない
もともとは別のサービスとして展開していましたが、
サービスが統合してとても便利になりました。
これまでは「サーバー=エックスドメイン」「ドメイン管理=お名前ドットコム」と分けないといけませんでした。
ですが、エックスサーバーでどちらも管理ができるようになり、わざわざお名前ドットコムと契約する必要がなくなりました。
結果、管理が簡単になったというわけです。
※すでにエックスサーバーを利用していたり、お名前ドットコムで運用しているようでしたら、無理に変える必要はありません。
とはいえ「新規登録の場合はドメインも一緒に管理する」こちらの方が断然ラクです。
お名前ドットコムで設定をする

これからご紹介するのは「すでにお名前ドットコムを利用した方」を対象にした方法です。
- ドメインを購入する
- ネームサーバー設定をする
設定といっても、たったこれだけです。
設定手順さえおさえておけば、5分程度で終わります。
ネームサーバーを設定する
ログイン後、ドメイン設定画面に移動します。
ネームサーバー設定をクリックします。
タブの「その他」をクリックして、その他のネームサーバーを使うを選択します。
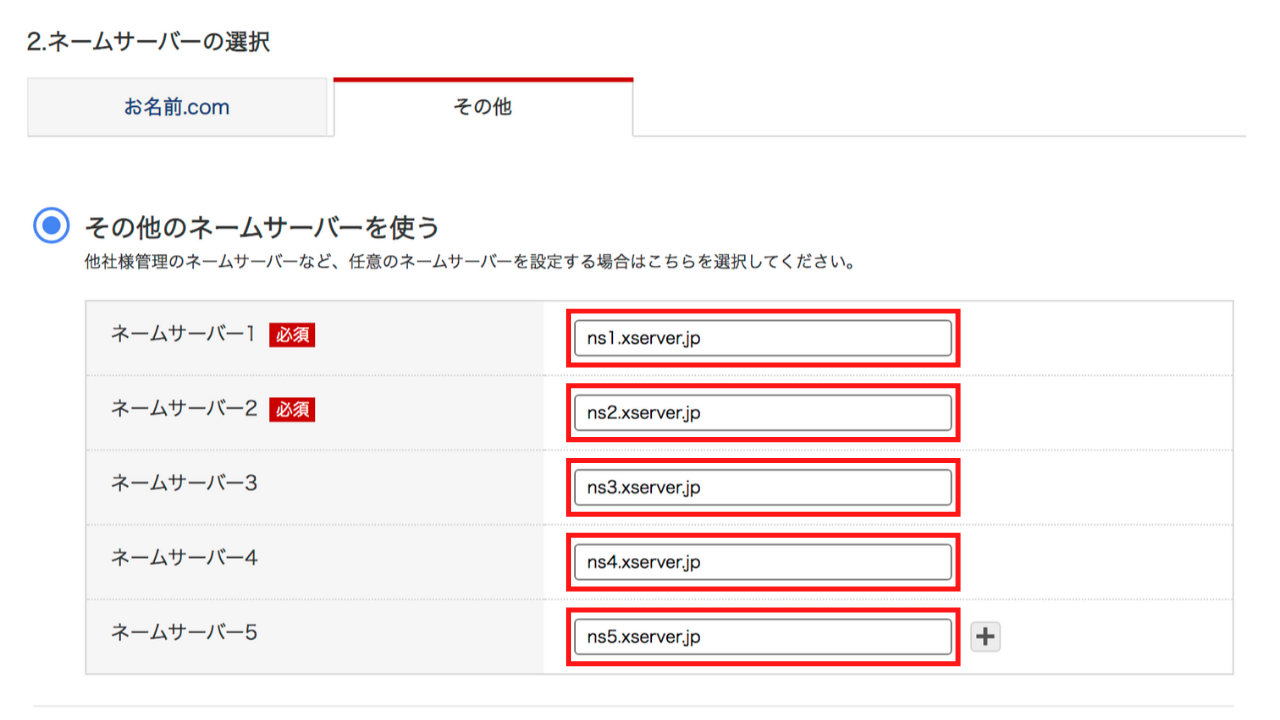
上記のとおり、エックスサーバーのネームサーバーは5つあります。
| ネームサーバー1 | ns1.xserver.jp |
| ネームサーバー2 | ns2.xserver.jp |
| ネームサーバー3 | ns3.xserver.jp |
| ネームサーバー4 | ns4.xserver.jp |
| ネームサーバー5 | ns5.xserver.jp |
「+」ボタンを押して、項目を追加してから、各項目に入力します。
画像のとおりに、入力できたら、確認ボタンを押します。
確認画面がポップアップで表示されるので、OKをクリックすれば完了です。
※余談
もしかしたら、制作会社によってはFTP情報を教えてほしい
こういう言われることがあります。そういう時は、管理画面からFTP情報を共有しましょう。
掲載場所はこちらで詳しくまとめているので、ご参考ください。
まとめ
- ネームサーバーとの紐付けを忘れずに、
- ゴリっと制作会社にお願いするときはコントールパネルだけ
- できるだけ情報を開示したくなければ、FTPを共有する
制作会社さん用に、マニュアルを用意しています。
本記事のドキュメント版にしたもので、情報をよりコンパクトにしています。