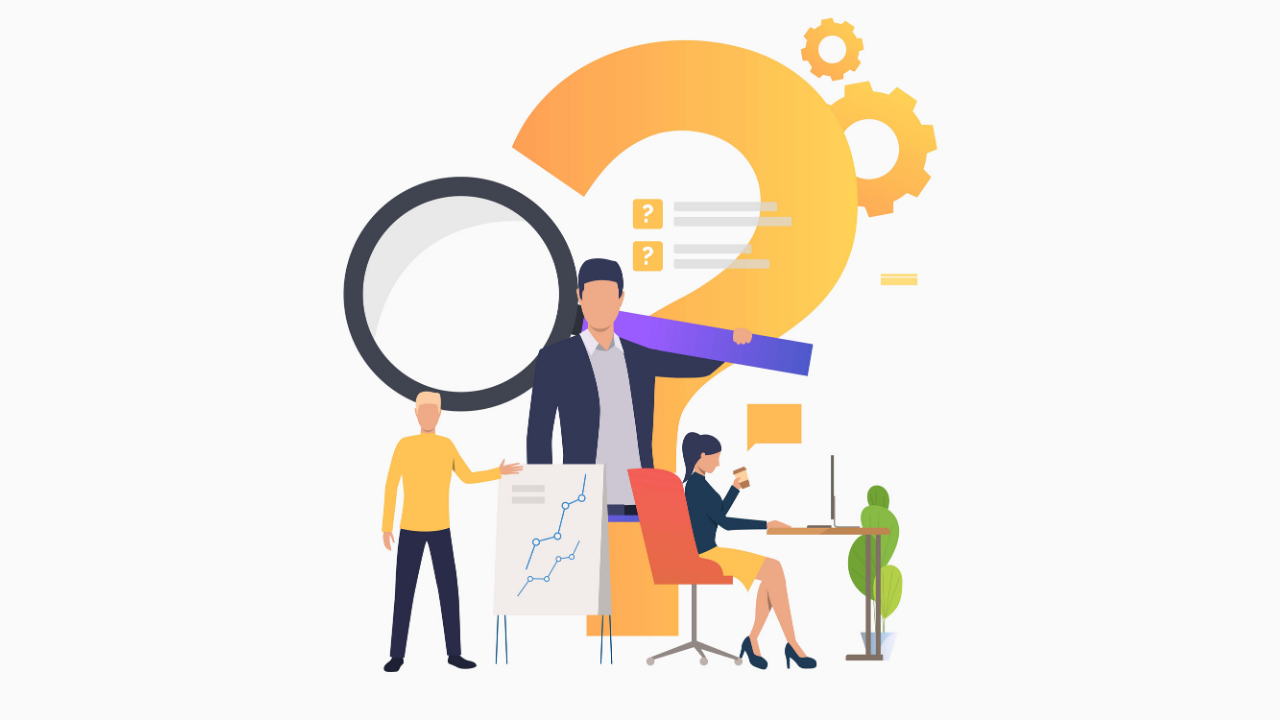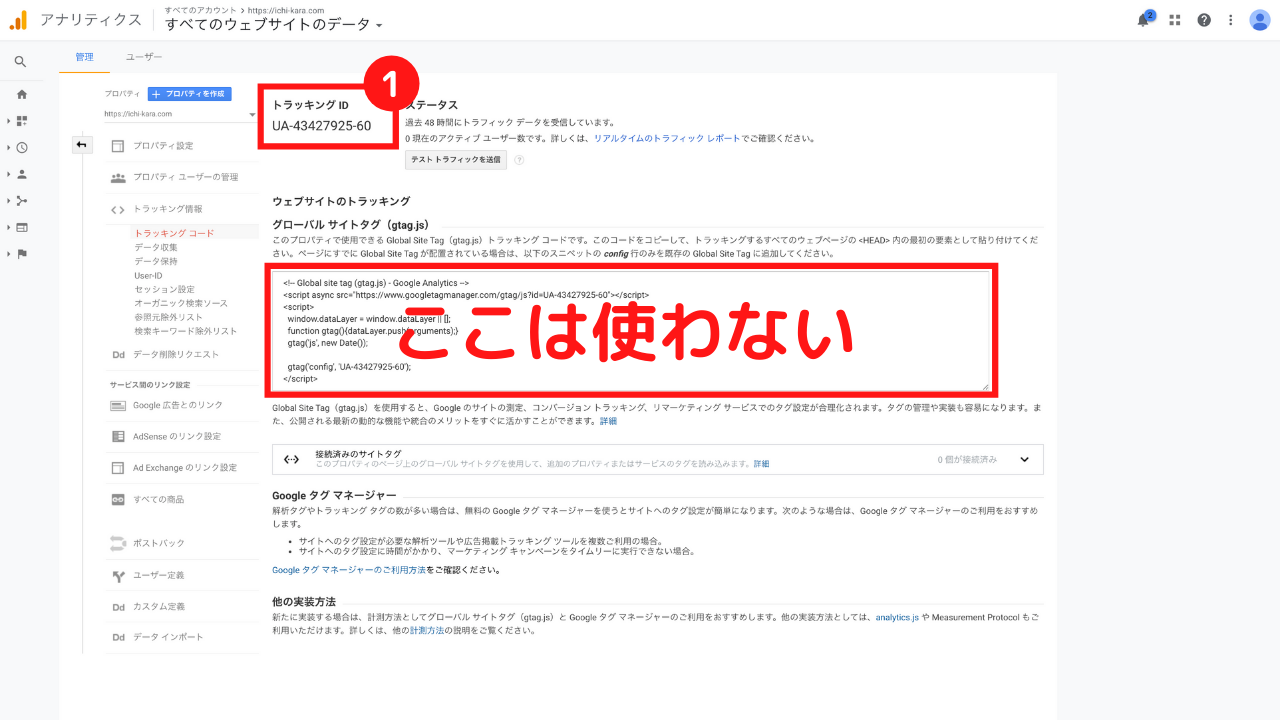コンソールはURLプレフィックスで設定しましょう
アフィンガーではメタタグを挿入する方法を推奨しています。
数あるなかの設定でこの方法が一番簡単でかつ、WP管理画面で完結することができます。
この記事では、コンソールを設定して、サイトマップを送信するまでを手順をまとめています。アナリティクスの設定も一緒に説明するので、ぜひ参考ください。
アフィンガーのサーチコンソール 設定・手順
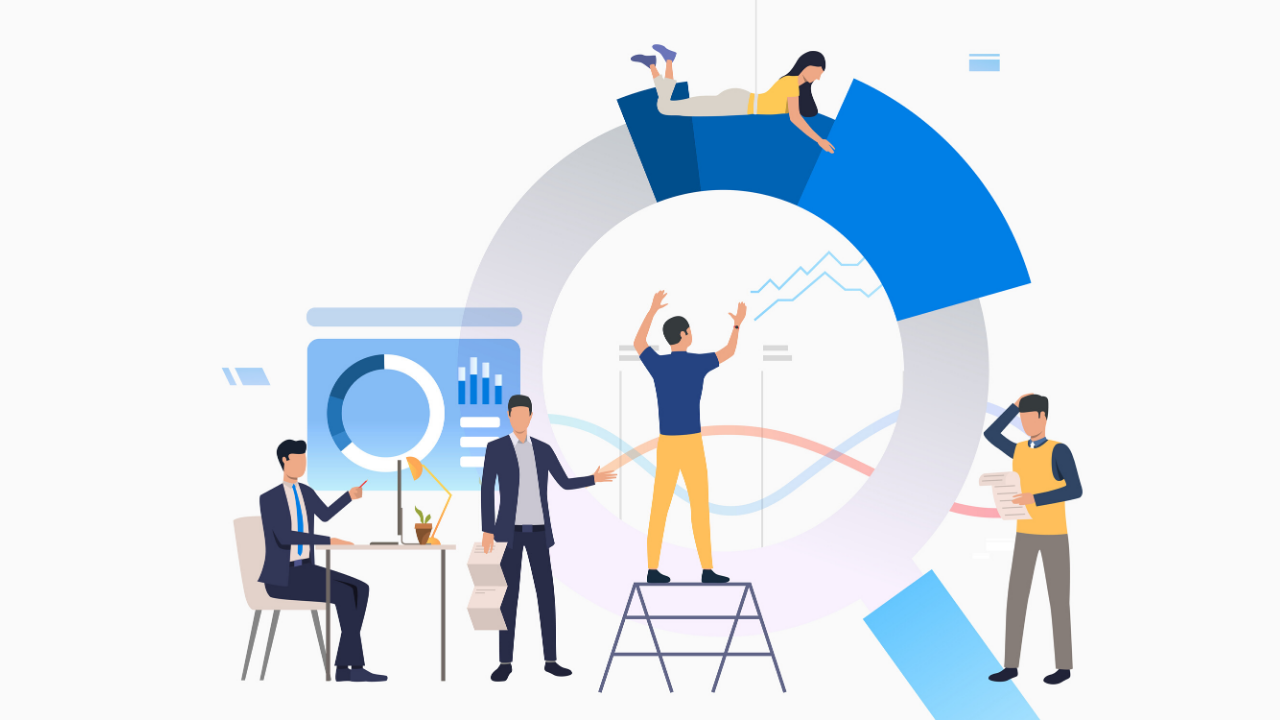
手順は以下の通り。
- URLプレフィックスを選ぶ【コンソール側】
- メタコードをコピペ【コンソール側】
- メタコードを入力する【アフィンガー側】
- 認証を行う【コンソール側】
- サイトマップをつくる【アフィンガー側】
- サイトマップを送る【コンソール側】
Googleにインデックスしてもらうには、コンソールの設定だけはダメです。
本記事ではサイトマップを送るところまで説明します。
URLプレフィックスを選ぶ
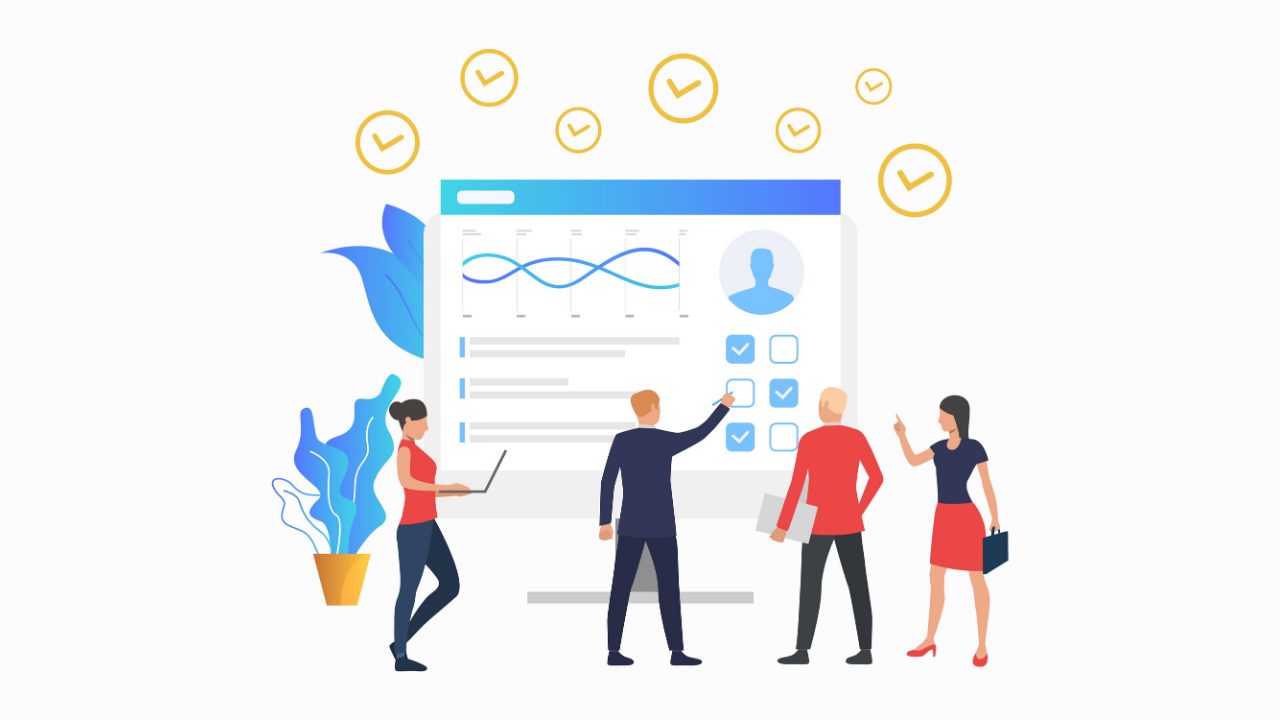
一点気をつけてほしいことがありまして、
URLの設定は「https://〜」にしてください。
URLプレフィックス設定では「http」と「https」を別のサイトとしてみます。入力を間違ってしまうと、変更ができません。
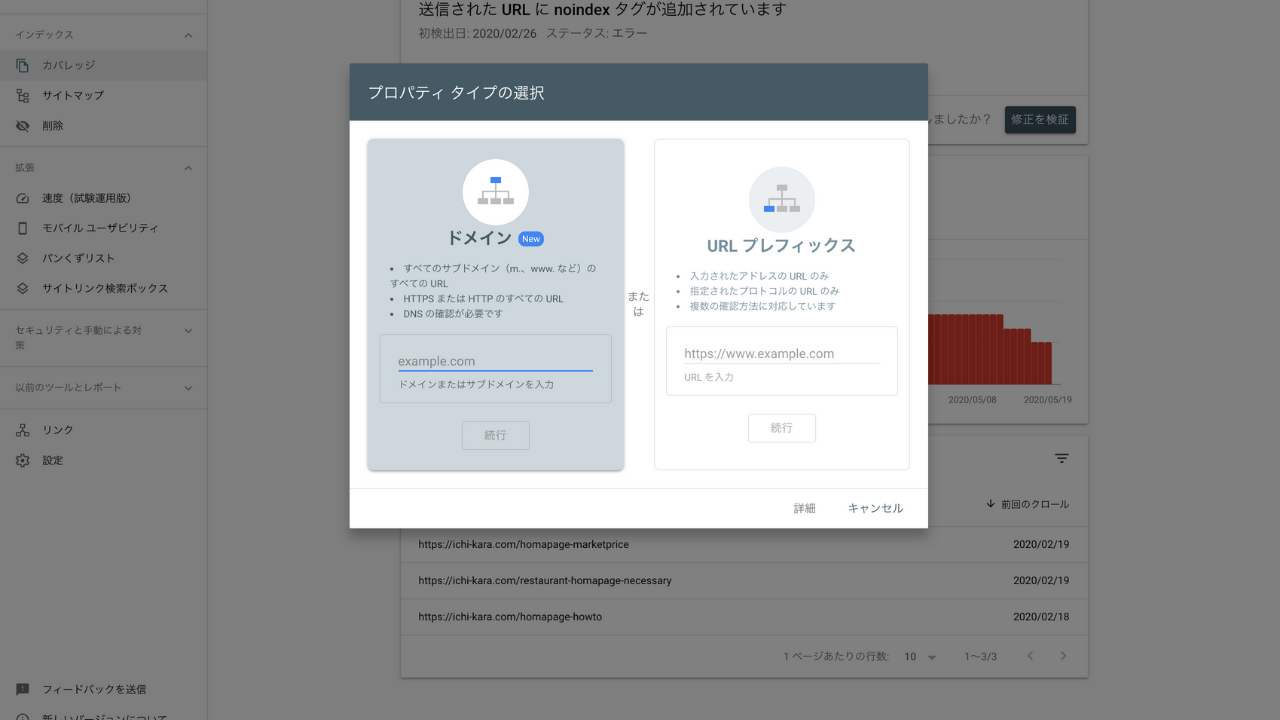
認証後、HTMLタグを選択して、
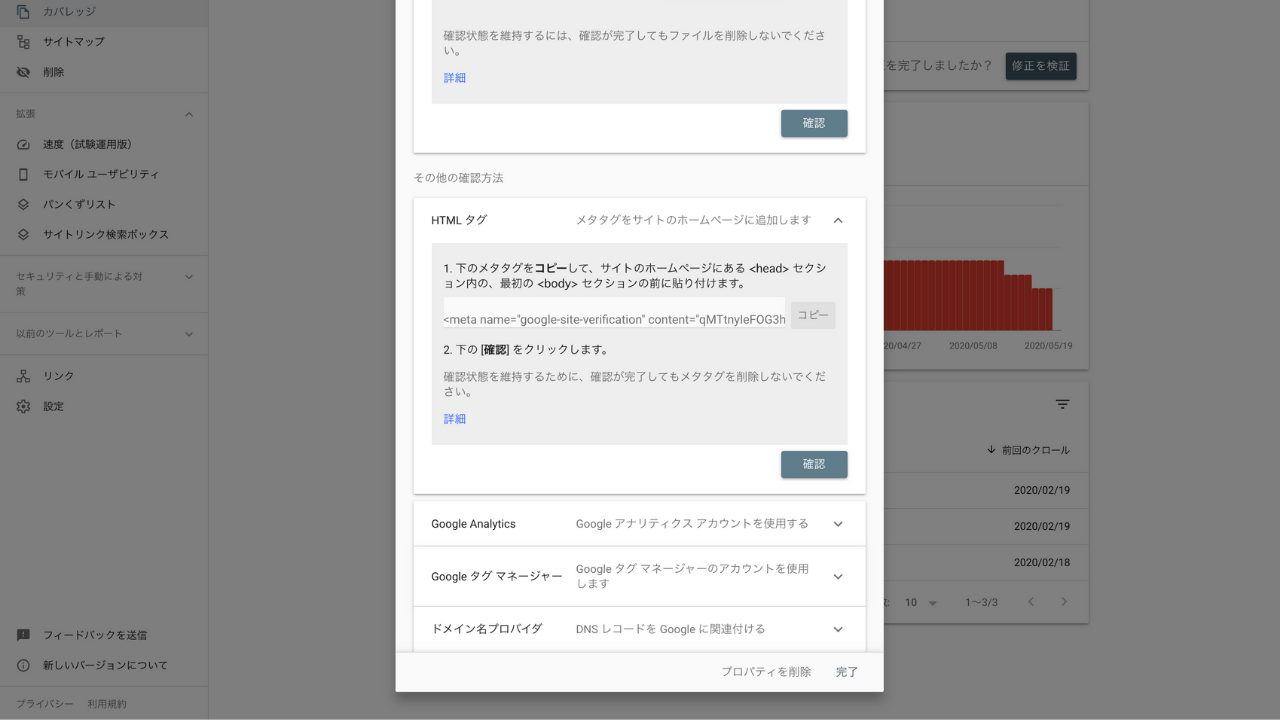
こちらをコピーしてください
コピーするとこんな感じになります。
html
<meta name="google-site-verification" content="qMTtnyIeFOG3hadCn2Ohrwuryz098tV5yDshpOVxCpw" />
今回は、content=""、中身だけ使います。
画面は閉じずにおいてください。
WP設定後この画面に戻ります。
アフィンガーにサーチコンソールタグを埋め込む
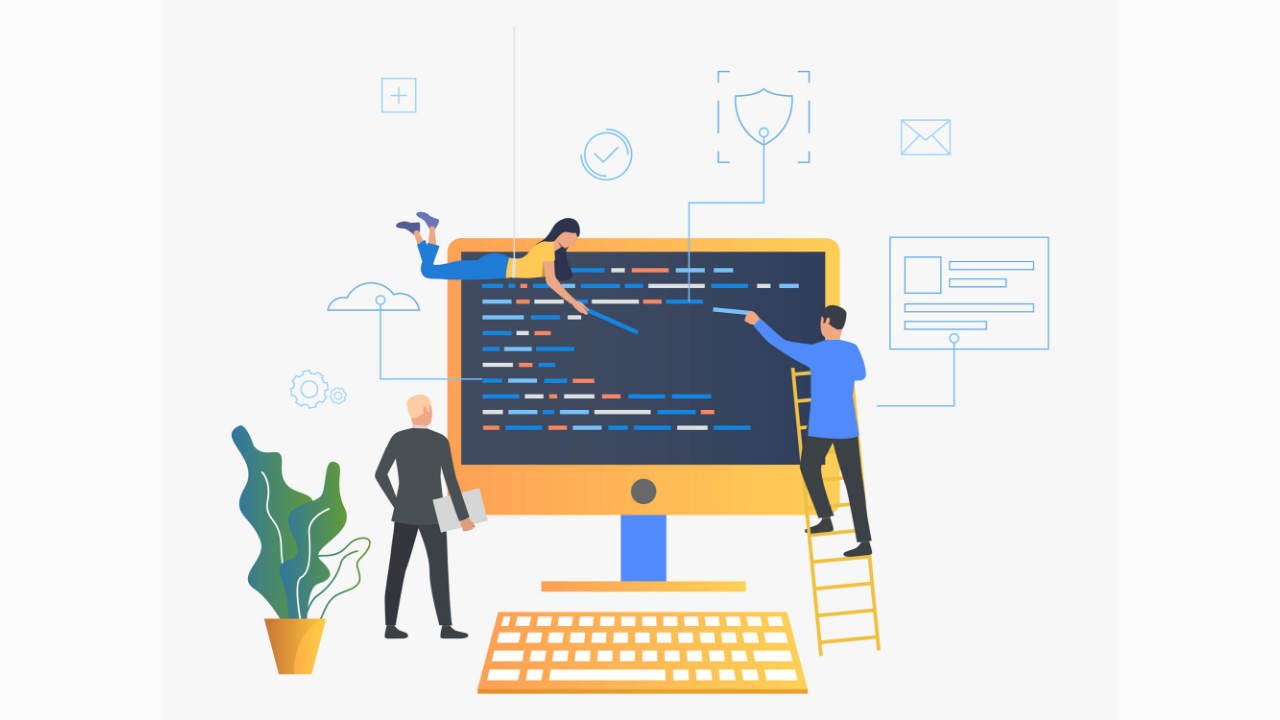
次は、アフィガーの管理画面に移動してもらい
WP管理画面 - Google・広告/AMP にて、
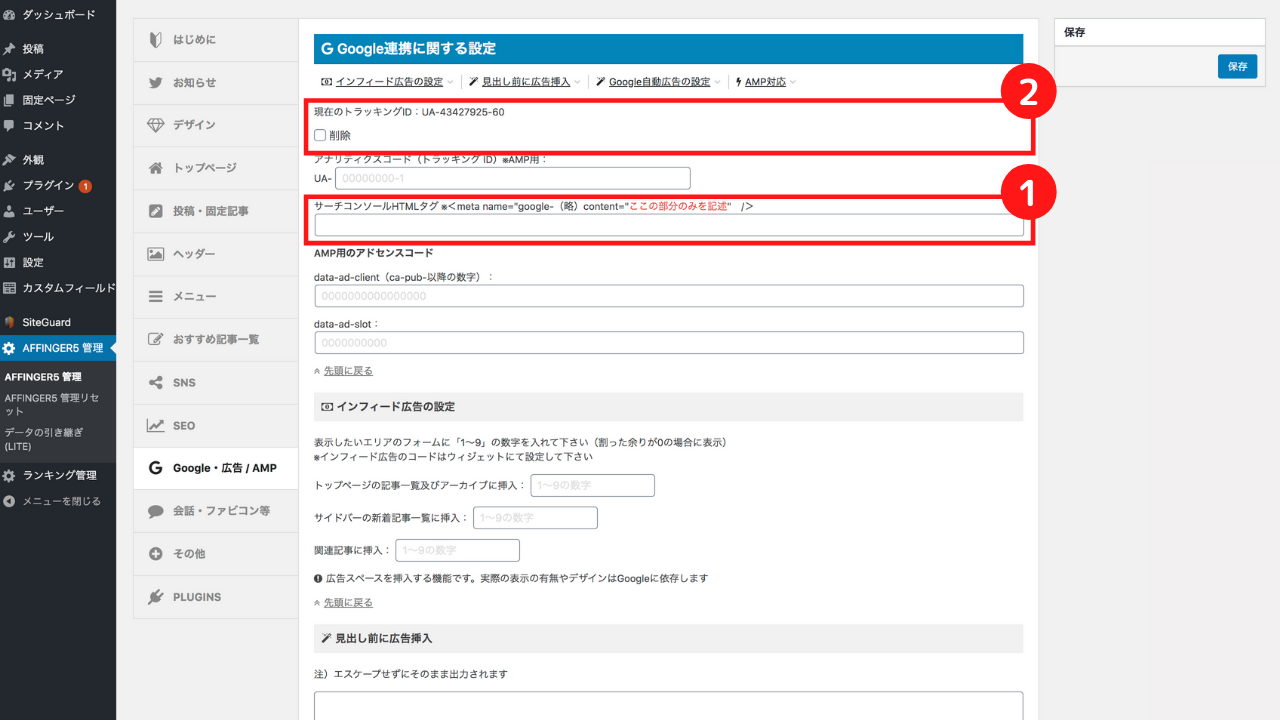
入力するだけでOKです。
アナリティクスの設定について
図のとおり、アナリティクスの設定ではトラッキングコードを使いません。「UA-〇〇〇〇〇〇-〇〇」赤文字だけをコピペすればOKです。こちらにアナリティクスの見方についてまとめました。
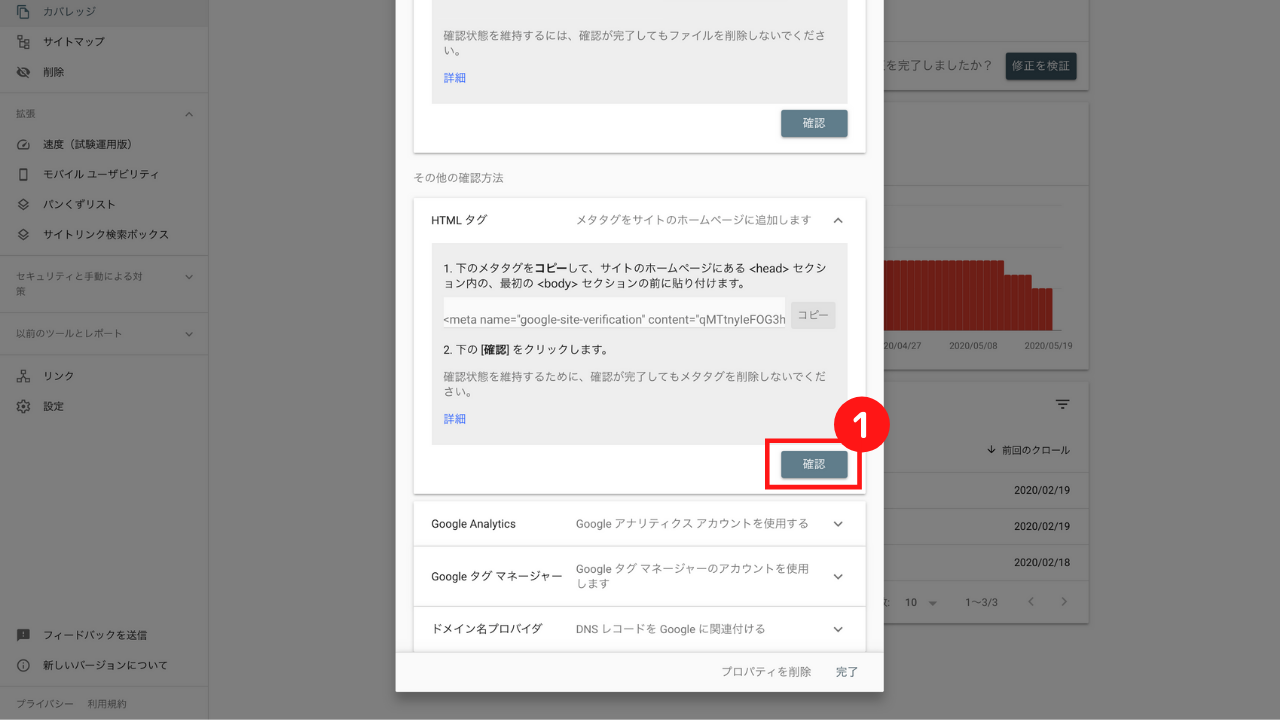
さきほどのコンソール画面に移動してもらい、
確認ボタンを押します。
サイトマップを送信する
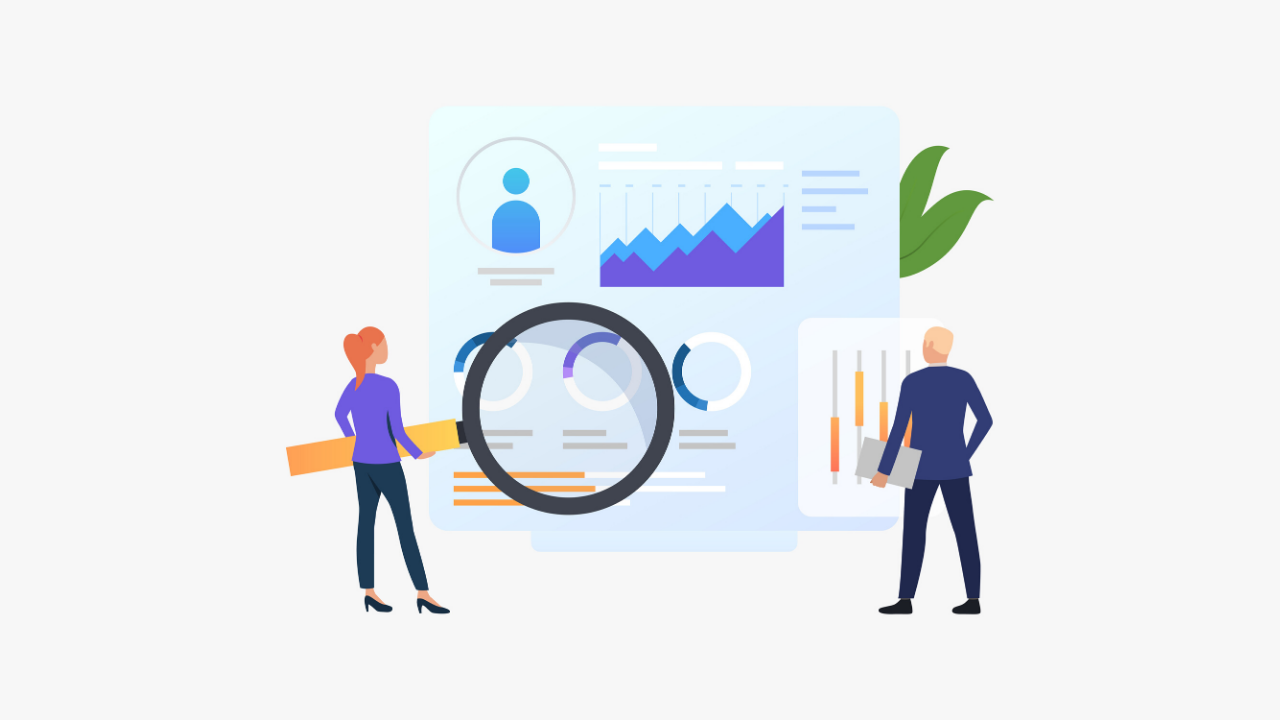
コンソールの設定は完了しましたので、
サイトマップの設定を行っていきます。
「Google XML Sitemaps」を利用します。
サイトマップでは有名なプラグインでして、こちらを選んでおけば問題ないです。
管理画面からインストールして、有効化にします。設定はこれだけでOKです。
あとは、設定 - XML-Sitemap を開いて
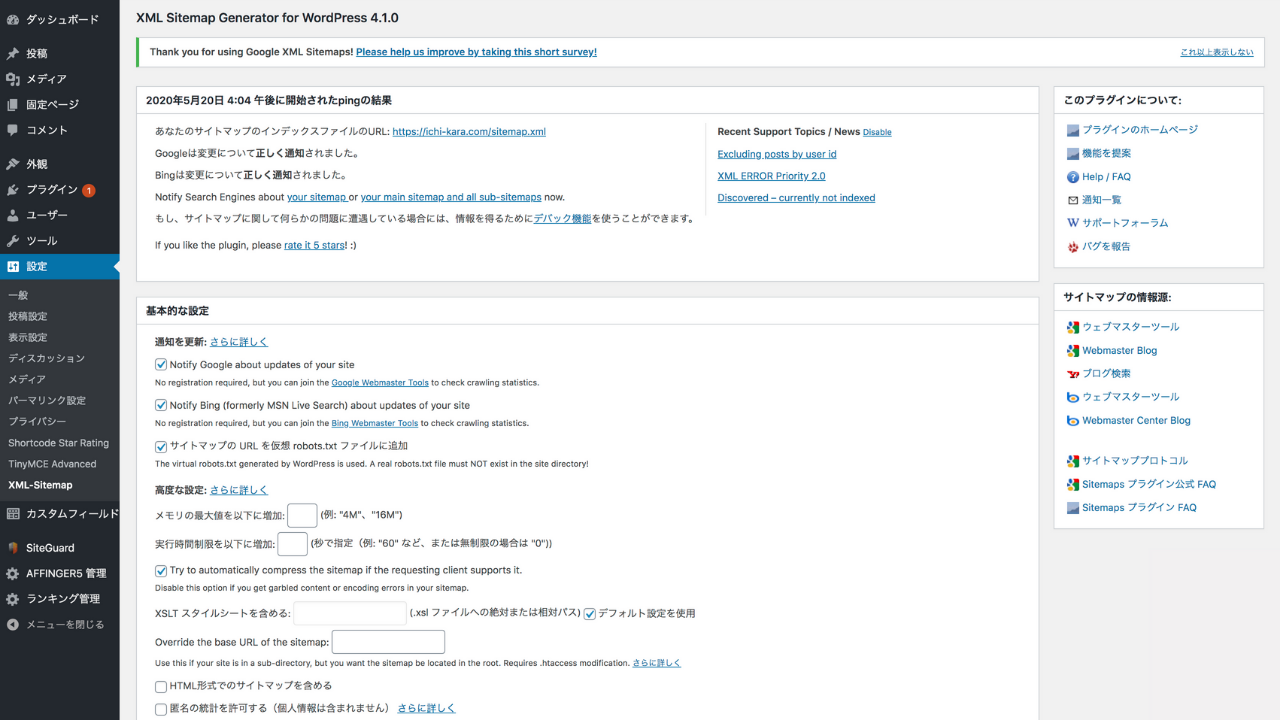
このページがきちんと表示されていれば正常です。
コンソールに移動してもらい、サイトマップを開きます。
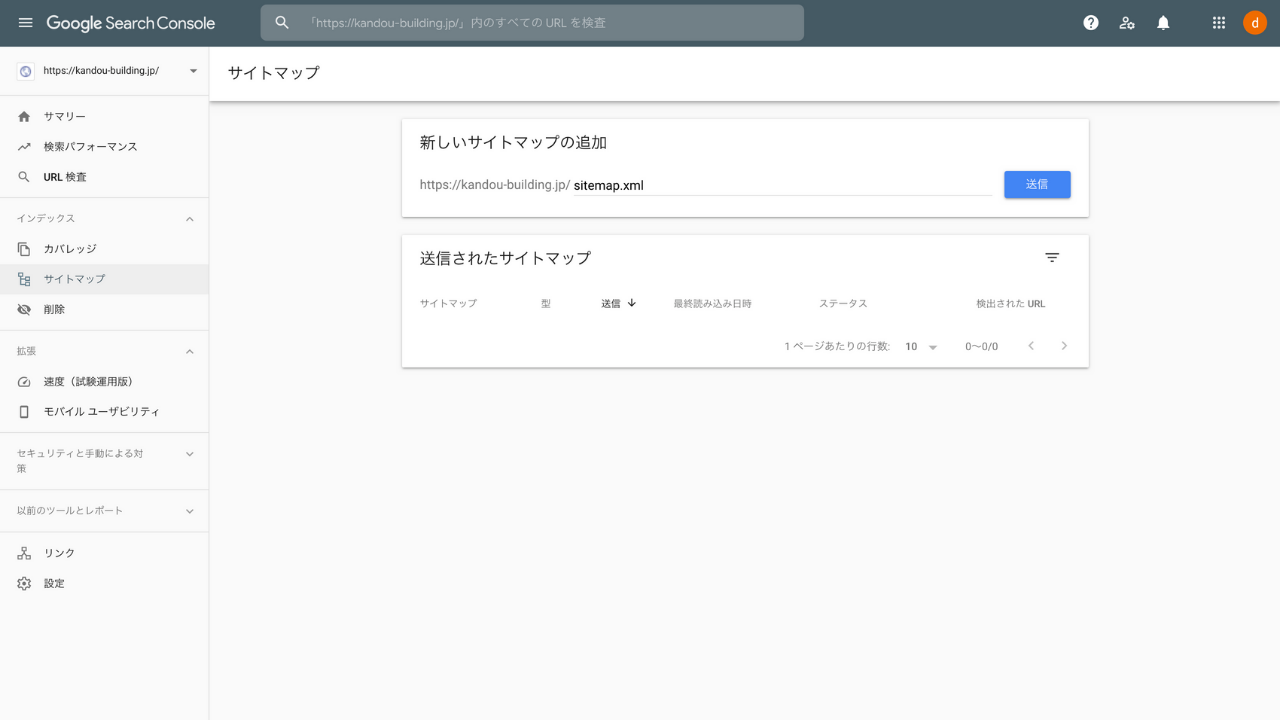
ここで「sitemap.xml」と入力して、
送信ボタンを押せばOKです。
まとめ
当サイトの設定はこんな感じです。
サイトマップはこんな感じ。
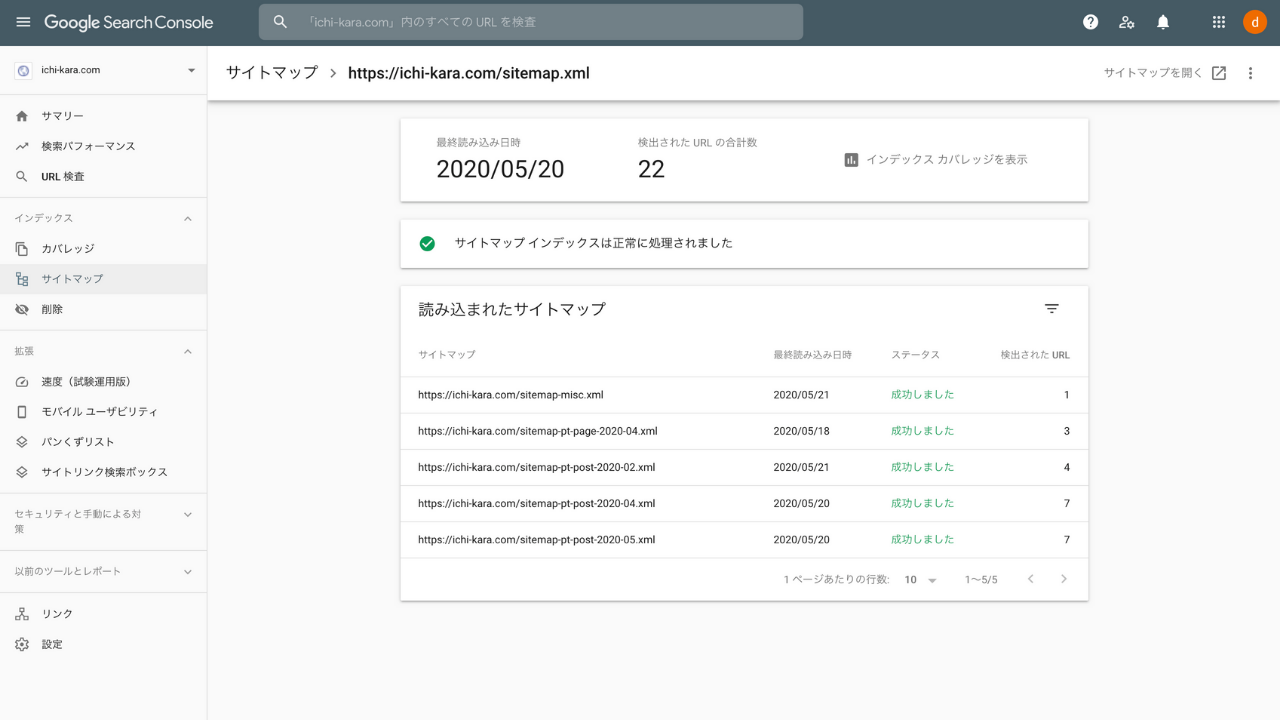
各月ごとにサイトマップが作成されます。
カバレッジでエラーのチェックができます。
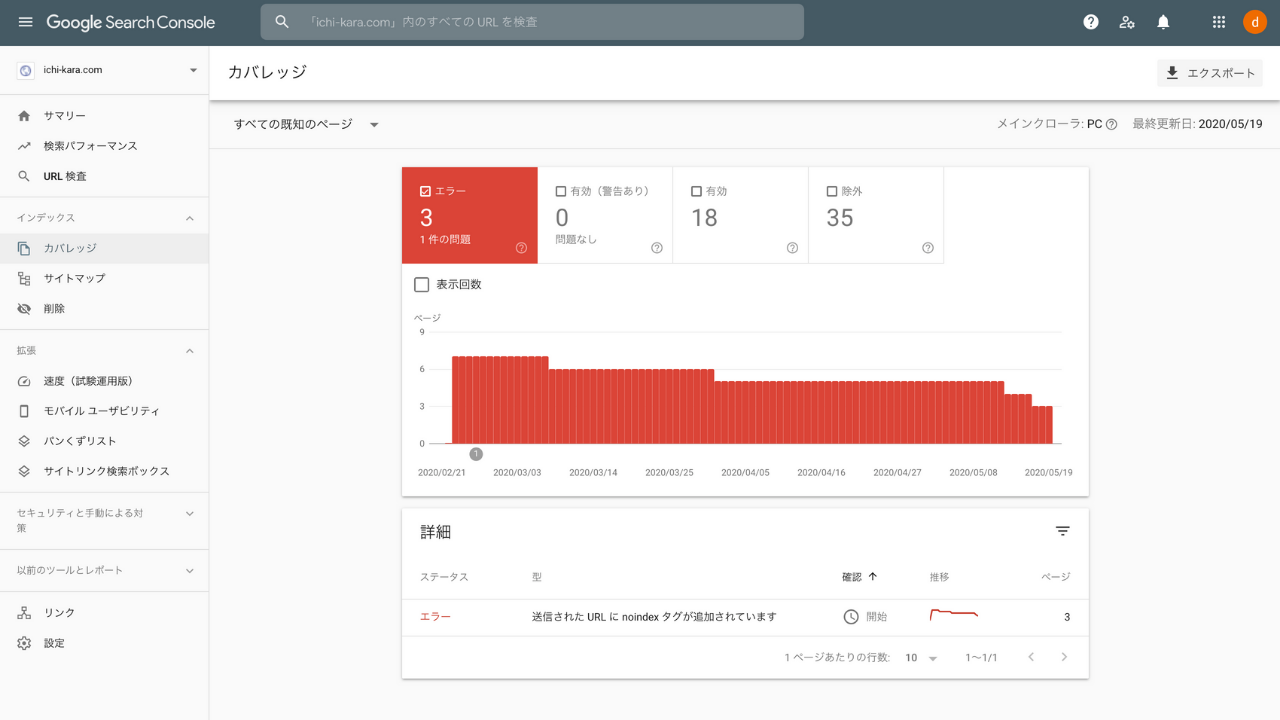
エラーとなっていますが、
当サイトはカテゴリやタグのページを「noindex」にしているので、気にしてなくてもOKです。
修正したいときは
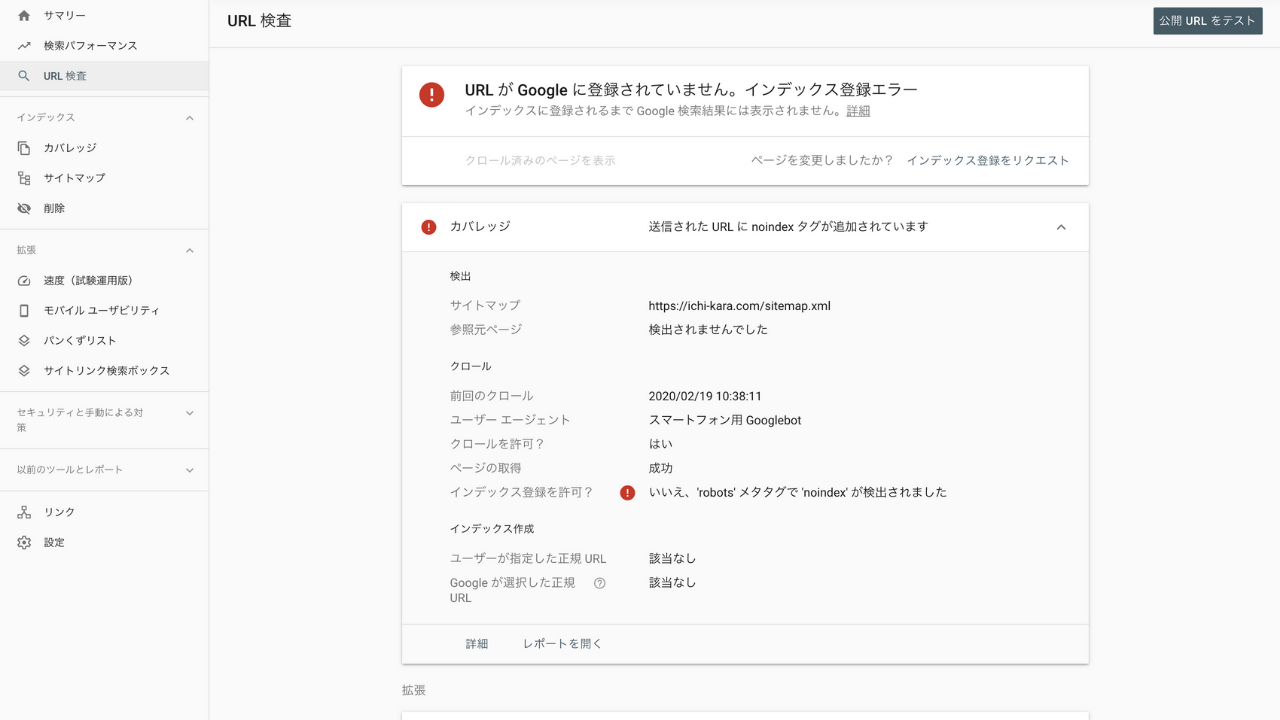
検証ボタンを押して、送信すればOKです。
インデックスされているのか知りたい、、、
という人はこんな感じで検索してください。
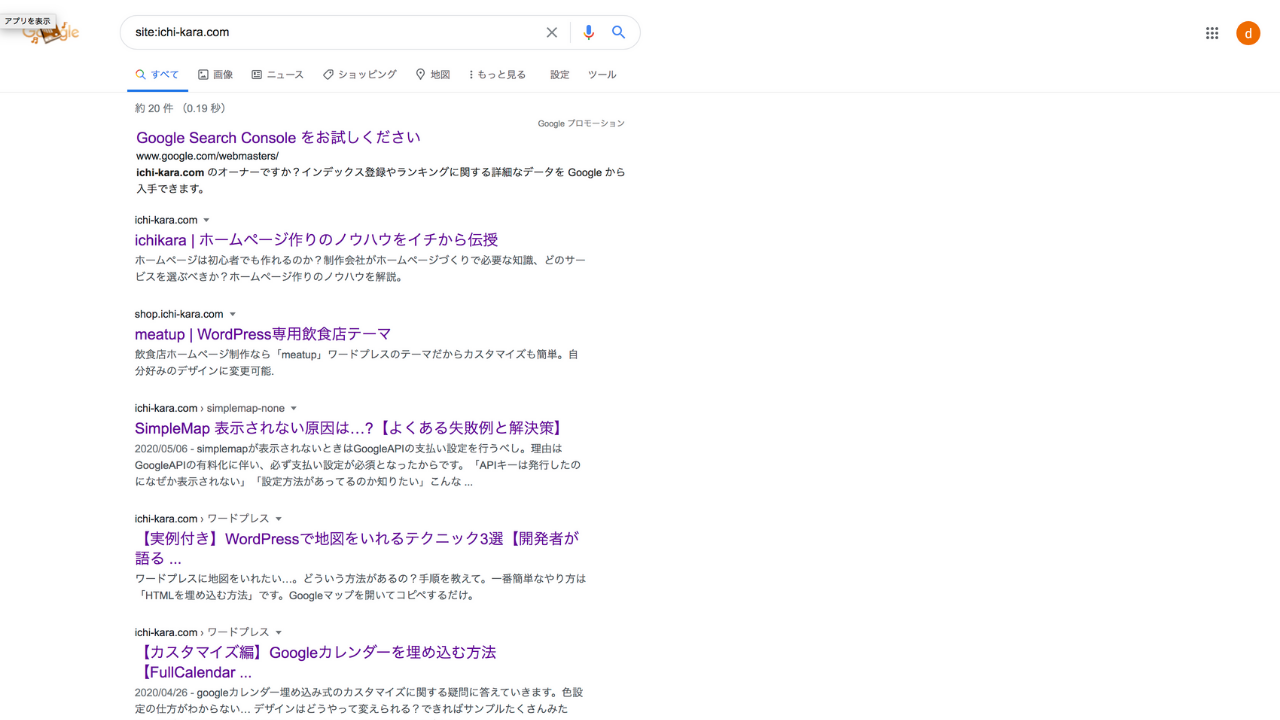
ーーー
最後に一言。
インデックスは時間がかかります。
開設当初は放置でOKです。
※余談
サーチコンソールの設定が完了したら、あわせてbingのウェブマスター登録もやっておきましょう。
始めたばかりはアクセスが少ないので、bingからアクセスが大きかったりします。
サーチコンソールとの連携がとても便利なので、5分程度で設定できます